如今 AI 发展也越来越快了,涉及领域也越来越广了,去接触使用 AI 是非常有必要的了。
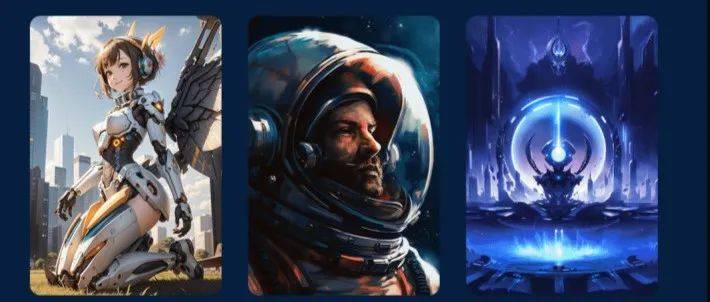
AI创意无限,零基础到AI大神!
其中说到 AI 绘画,大家应该都不会陌生的了,之前也是给大家带来过强大的 AI 绘画平台,但云端处理,收费限制使用肯定是少不了的。
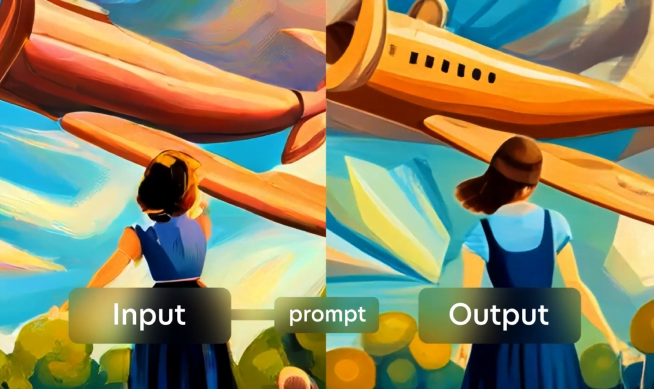
本工具为AI绘画Stablediffuison升级版,是国内辣椒酱大佬的comfyui启动器铁锅炖V1.10,中文用户界面,开箱即用。
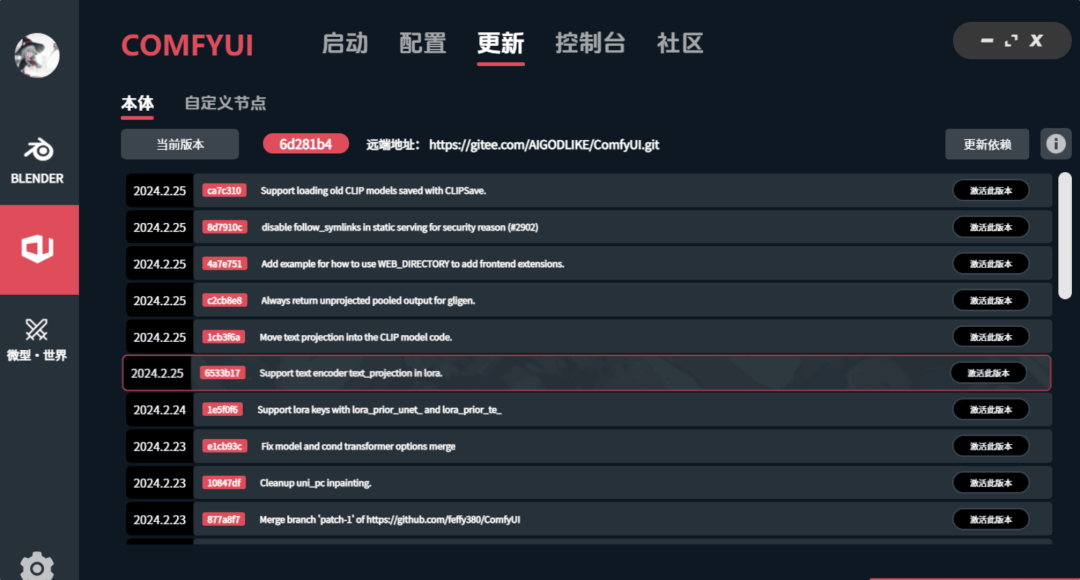
本整合包基于开源项目Stable Diffusion WebUI制作,仅供学习AIGC相关技术。
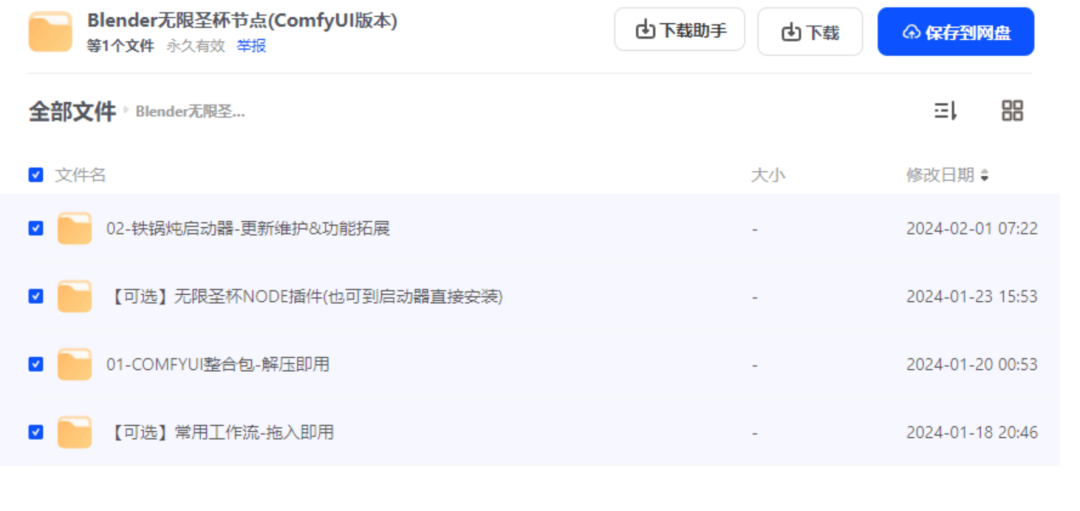
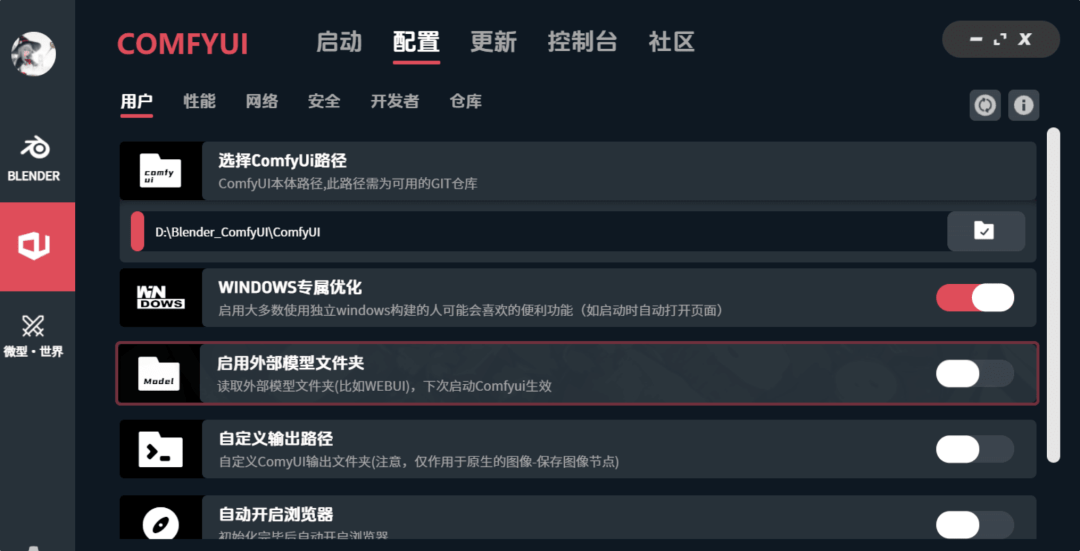
Stable Diffusion
Stable Diffusion 是一个基于深度学习的图像生成工具,内置强大模型,可以根据文本描述来智能的生成图像,功能不仅包括文生图、还有图生图、局部重绘等诸多功能。
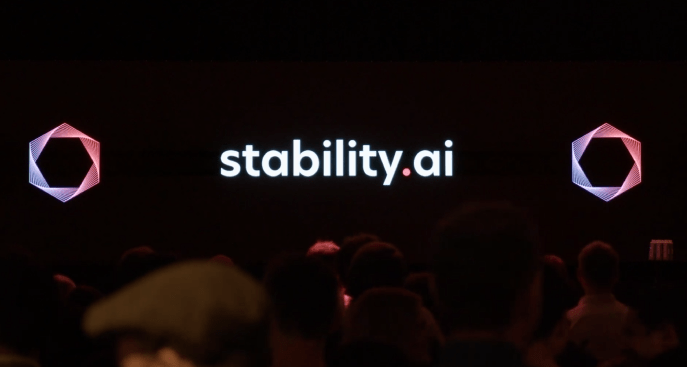
Stable Diffusion 是开源的属性,所以围绕着 SD 的相关的模型、绘画辅助工具、插件等工具的开源项目是非常多,这也就更加强化了 SD 图像生成的强大。

现阶段,结合不同的模型和插件工具,已经可以稳定的进行图像生成,并且是各种风格,各种图像都可以拿下,已经有非常多的图像商用案例。
保姆式安装教程
说了那么多,还是要实际安装体验一下,让各位轻松无障碍的使用到 AI 图像生成技术。
使用指南(安装)
step.1 下载
点击后会跳转到百度网盘页面。
勾选启动器,点击下载。
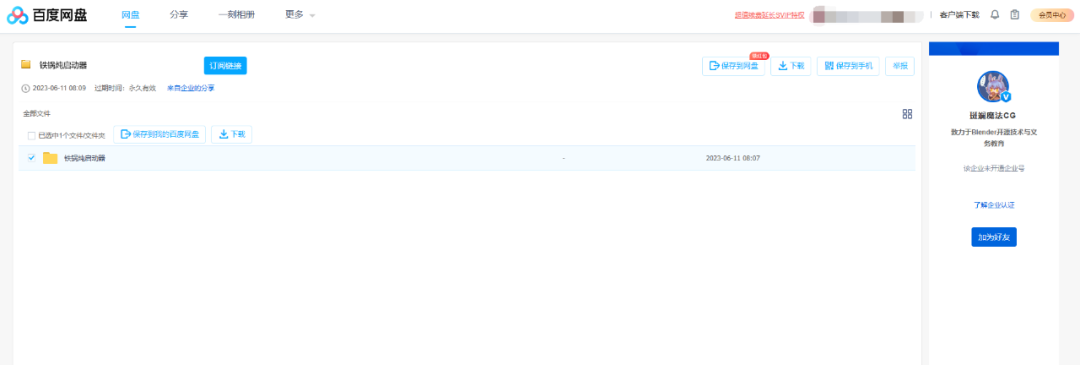
step.2 启动器安装
下载完成后,你会得到一个后缀为exe的文件,也可能没有后缀。
可以查看文件名是否类似于"铁锅炖启动器V1.0.0_BETA"的形式。
数字可能不一样,那是版本号,大部分时候不用管。
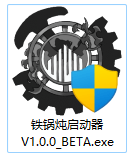
双击运行后,你会看到如下画面。
点击画面右下角的自定义安装,可以选择软件的安装路径。
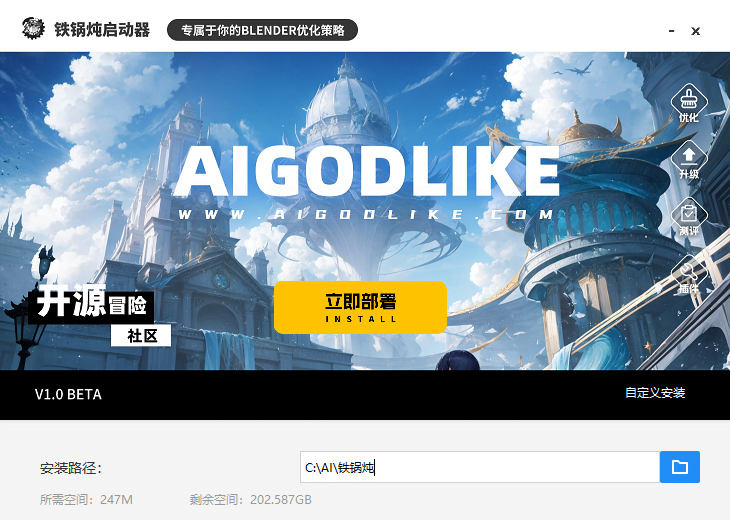
画面右方的"优化""升级""测评""插件"四个看起来像是按键的图像并不是按键,他们不可以按,只是在说明启动器的功能。
点击"立即部署"按钮后将开始安装,需要等待一段时间。
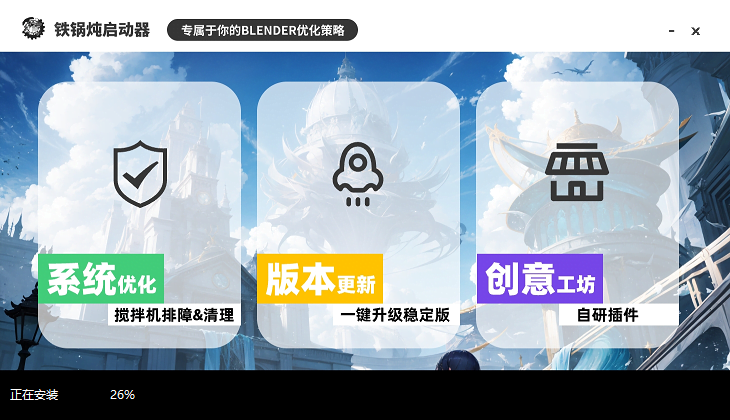
在安装完成后,你可以点击"启动铁锅炖"直接打开启动器,
也可以点击右上角的X关闭安装程序。
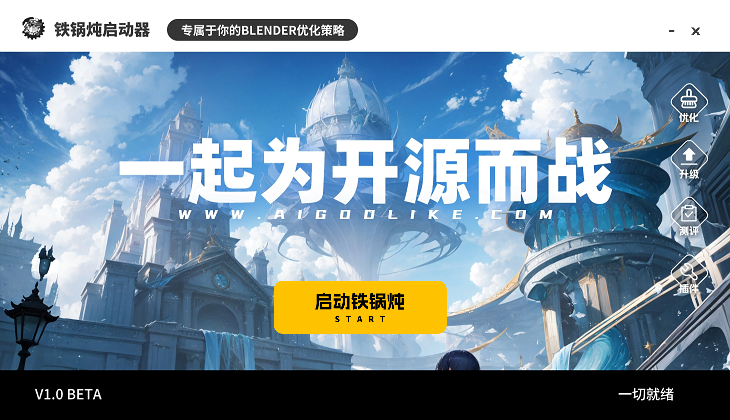
step.3 使用
在打开启动器后,你会看到如下画面,这是主页。
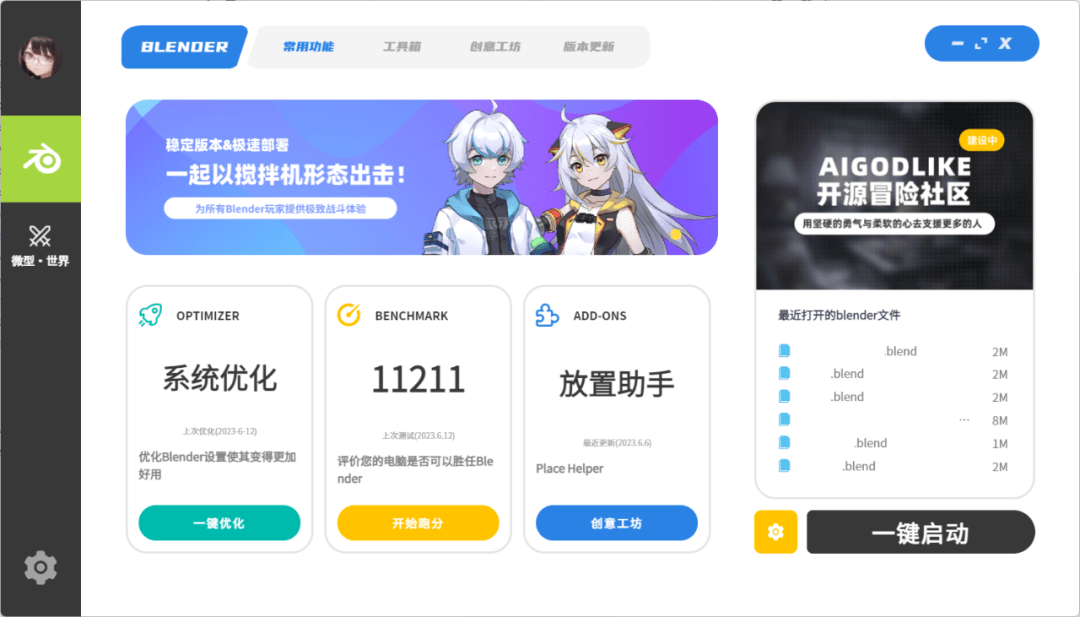
1.导航栏
首先是左侧的导航栏,
最上面的是你的头像,如果你没有登录,这里应该是空白。
往下一格是启动器主页,也就是当前的页面。
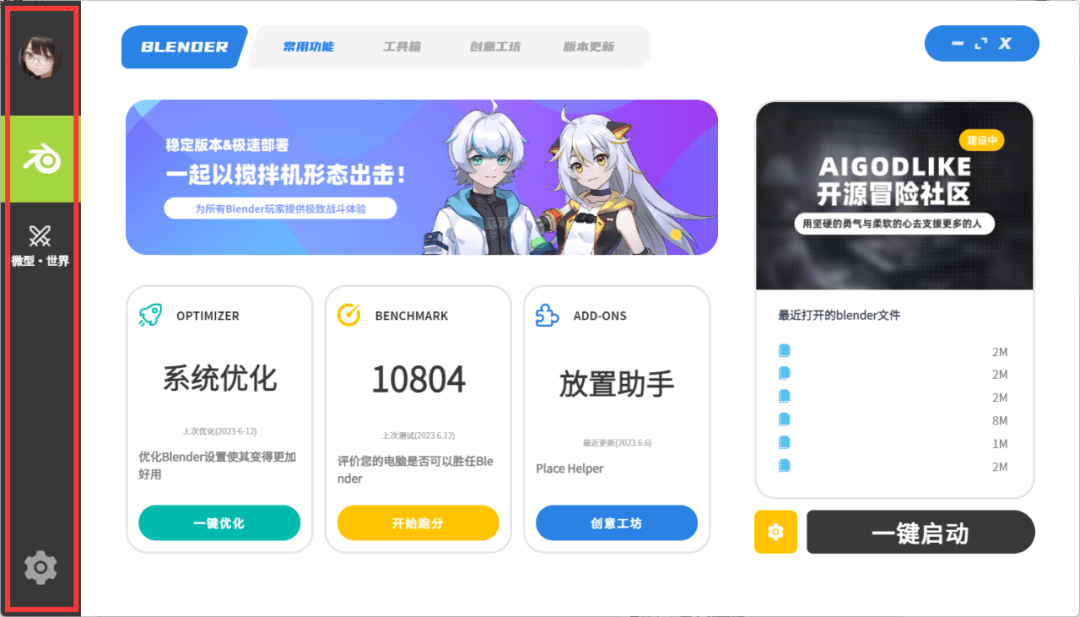
微型世界菜单下是各类连接,
如果你有bug需要反馈,或者有关于启动器的建议,可以在这个页面的下方点击链接提交。
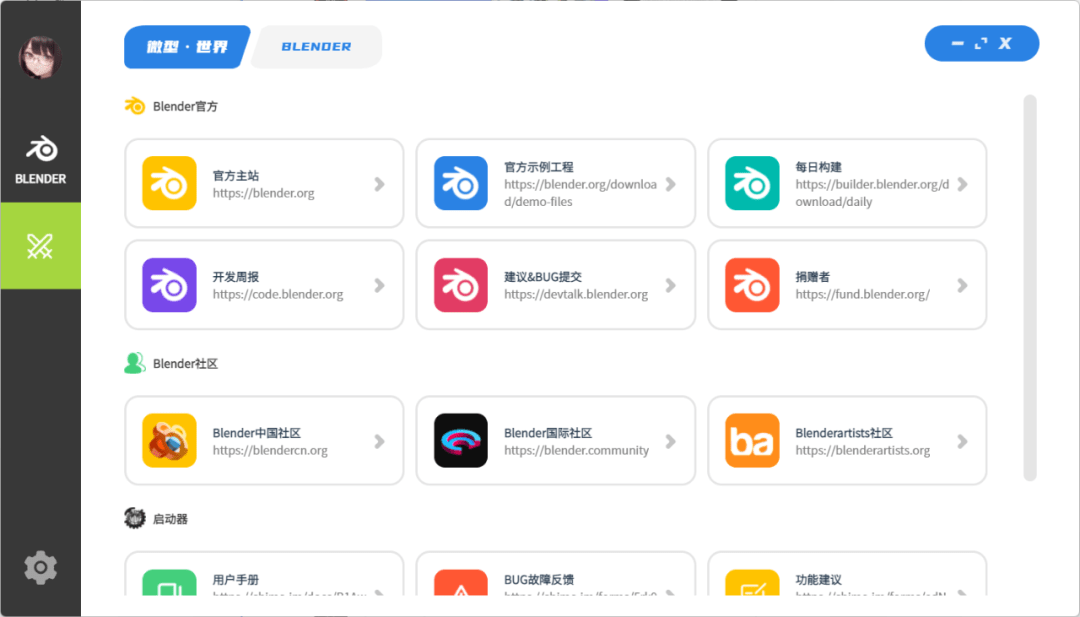
以及最下面的设置菜单,
需要提示的是,Blender安装目录就是安装Blender的目录,和插件的下载地址无关。
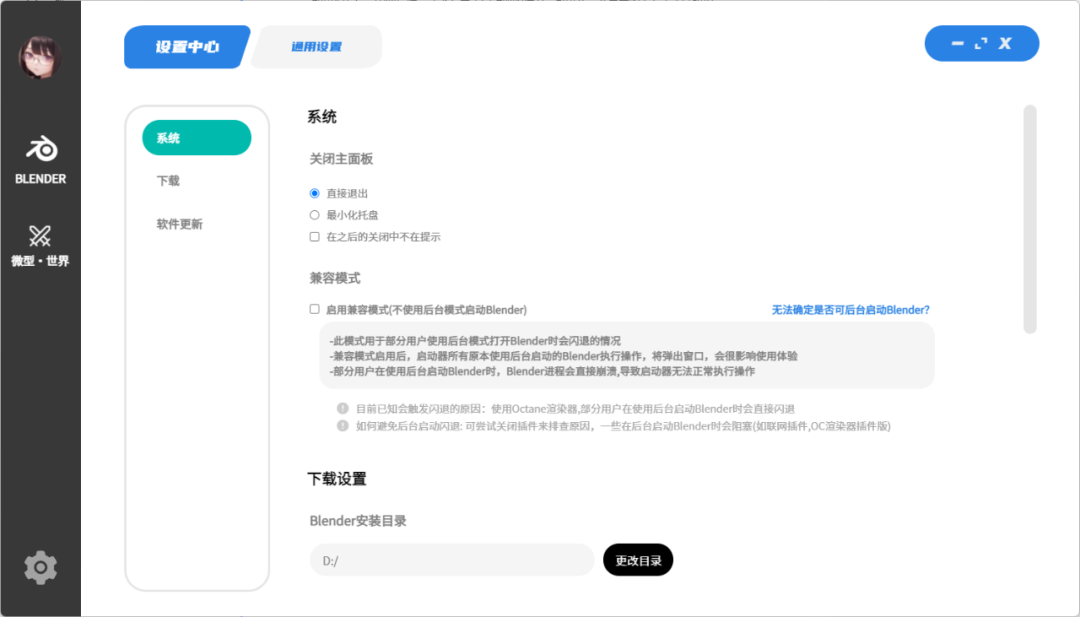
2.常用功能
回到一开始的页面。
首先你需要做的事情是,在画面右下方齿轮处选择你的blender程序路径。
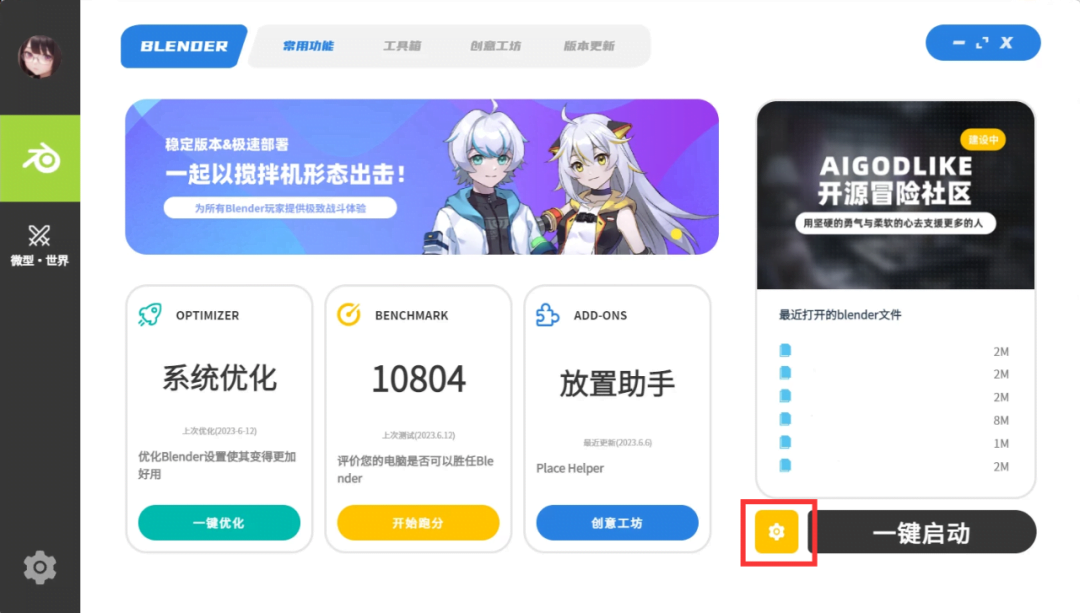
你可以使用自动扫描路径,也可以手动指定路径。
如果blender程序的文件路径过长,可能无法自动扫描到正确的路径。
在手动指定路径时,需要选中blender.exe程序。
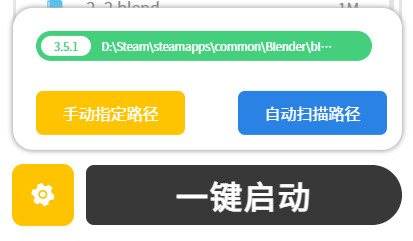
然后是中间的三个大按钮,
"一键优化"对应"工具箱"页面下的"工程优化"
"开始跑分"对应"工具箱"页面下的"设备测评"
"创意工坊"对应"创意工坊"页面
点击后会跳转到对应的页面。
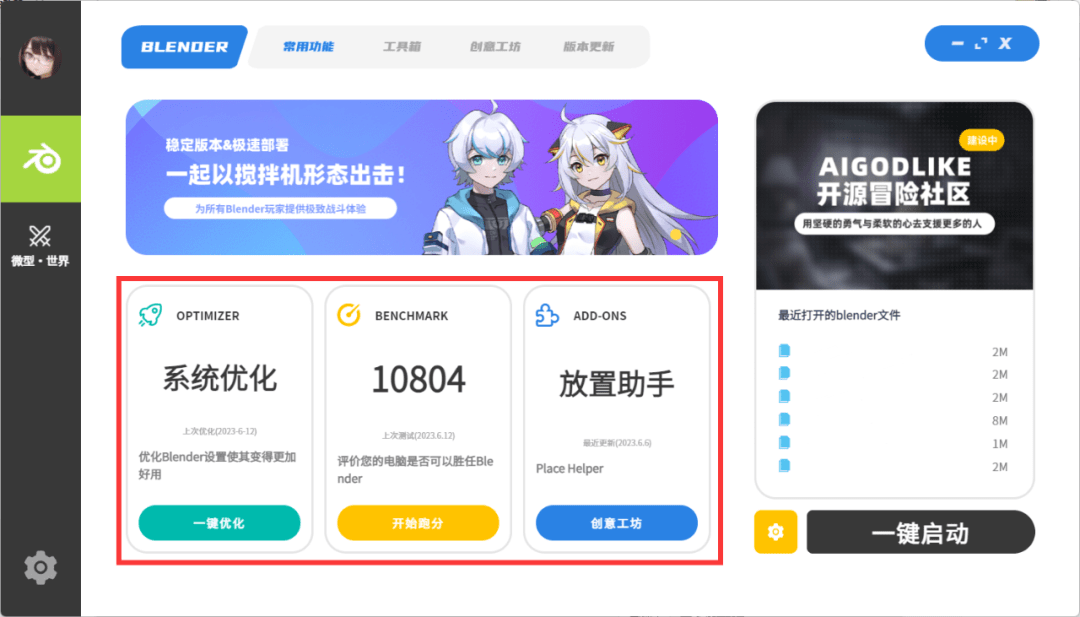
然后是在画面上方的次级导航栏。
对应blender页面下的几个次级页面。
"常用功能"即当前页面
"工具箱"页面下是应用于Blender的工具,如更改设置策略、优化系统设置、设备跑分等
"创意工坊"页面下是插件,你可以在这里看见插件的各类信息,也可以一键安装插件
点击后会跳转到对应的页面。
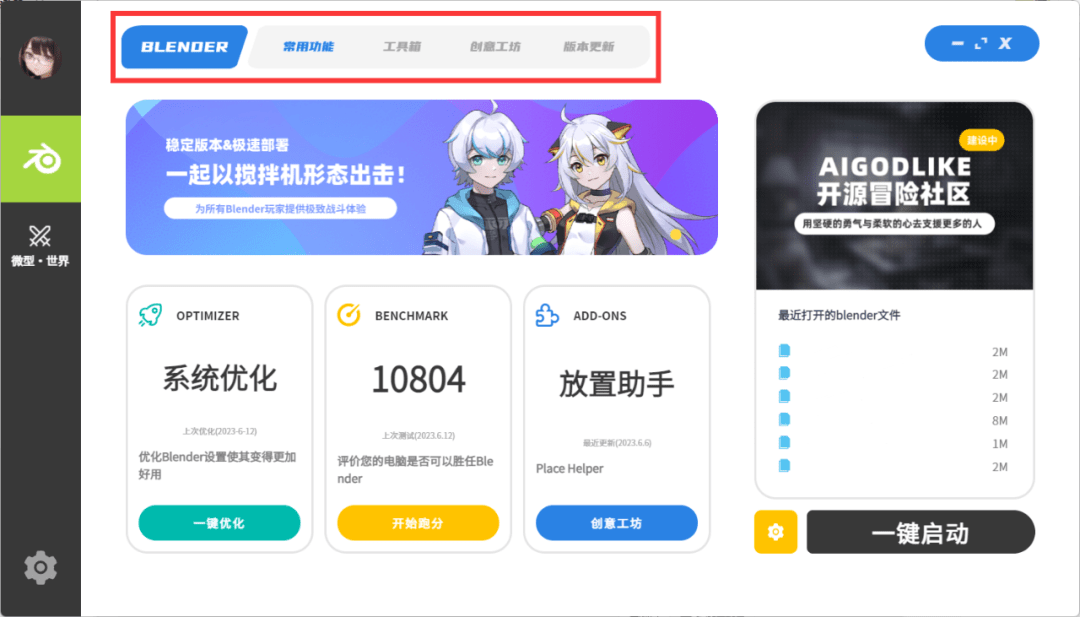
3.工具箱
①策略
在这里你可以启用已上传的设置策略,也就是启动文件。
包括但不限于偏好设置、画面布局等。
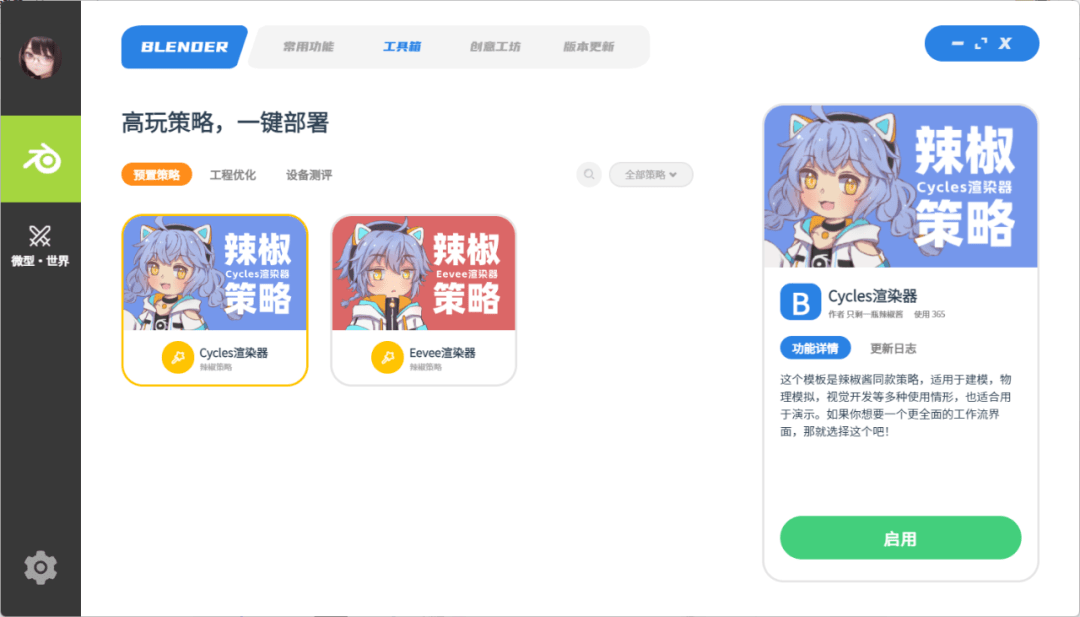
②优化
在这里你可以优化当前Blender偏好设置中一些不合理的地方。
如撤销次数、缩放深度等不合理的设置。
也可以优化掉长期不使用的缓存备份文件。
点击右下角"进入组件"进入。
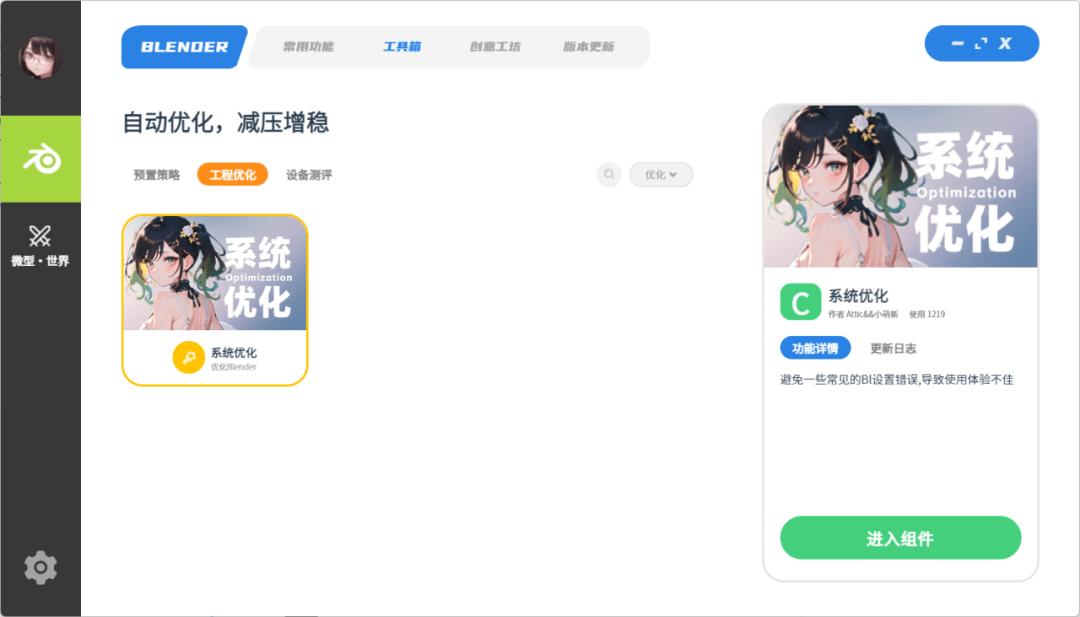
你需要先选择需要优化的选项,然后点击扫描。
等待一段时间后就会提示你可以优化的选项。
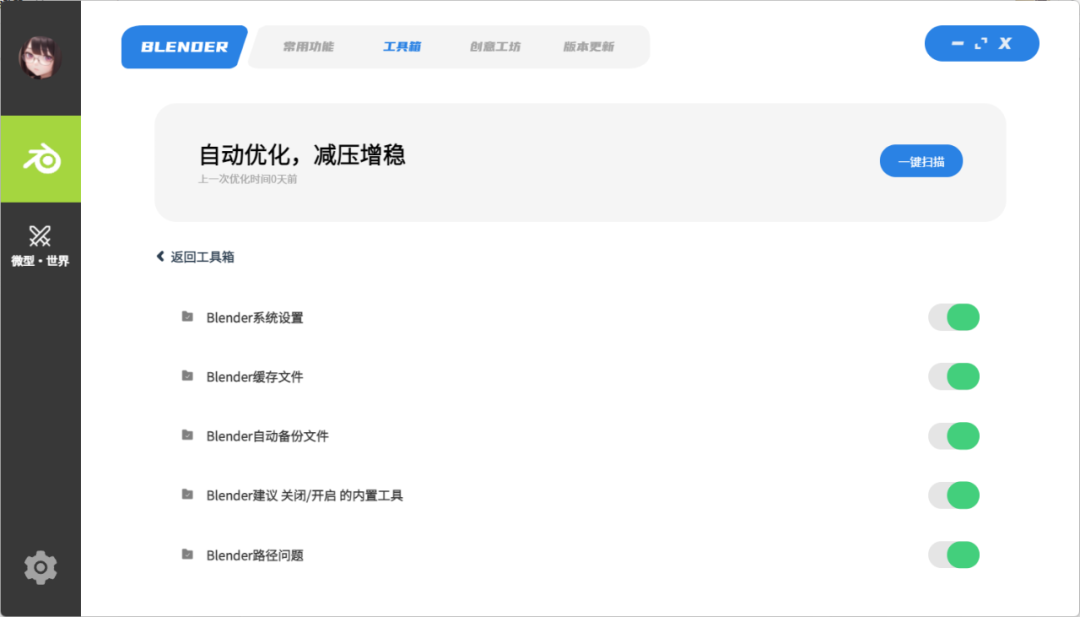
理所当然的,你可以点击查看下拉选单,勾选或取消不想优化的设置。
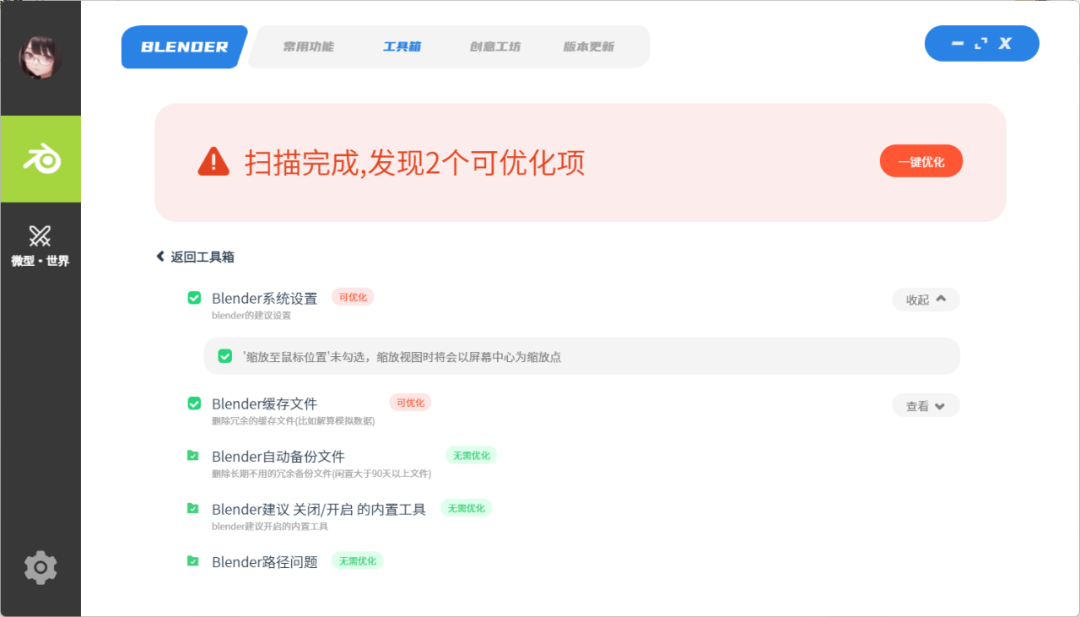
③测评
你可以在这个页面使用各类测评来给你的设备加点压力。
点击右下角"进入组件"进入。
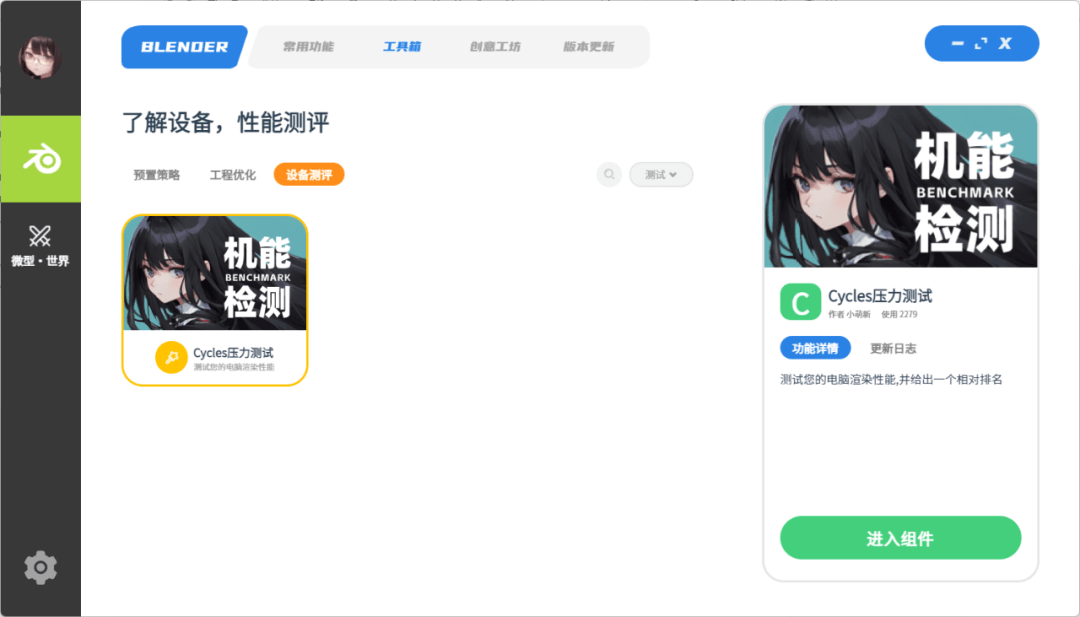
当前版本自带的压力测试可以选择以下两个设备,
点击"开始跑分"后即可开始测试。
如果你运行过测试程序,你将可以在画面稍微下面的部分点击查看上次测试结果。
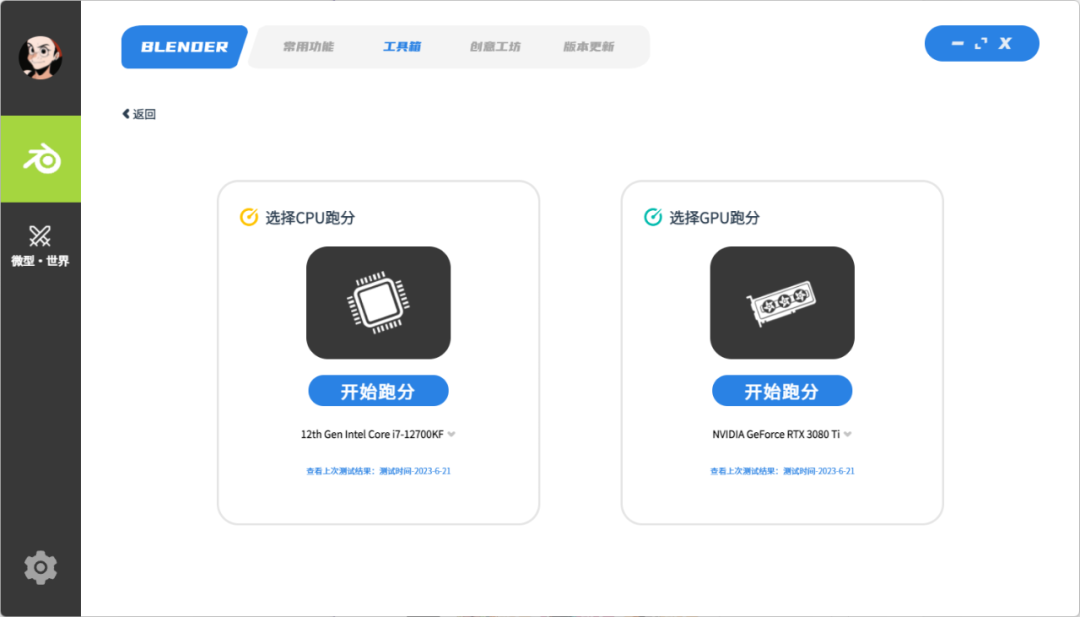
测试完成后的界面如下图,
需要注意的是,该测试仅供参考,数据来源opendata.blender.org
如果你需要更为准确的测评,请使用专业软件。
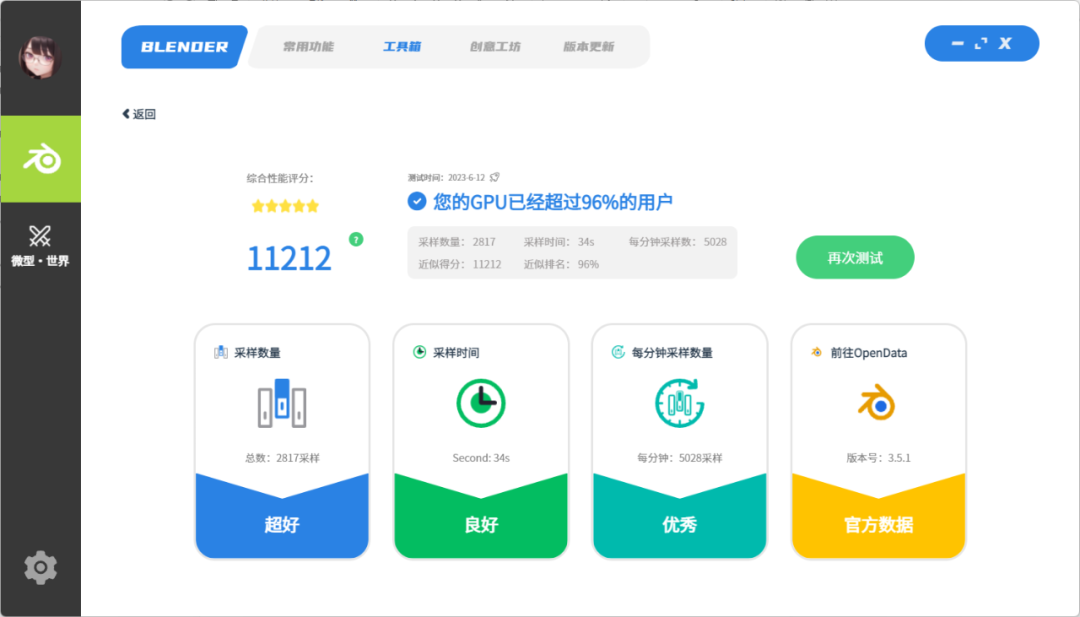
4.创意工坊
在这里你可以下载、安装、启用各类插件,
你可以在右边的功能详情处查看当前选中插件的简介。
以及,出现在这个页面下的所有插件都经过人工测试,确认可以在当前选择的版本下使用。
也就是说,如果你选择的版本和其他用户不同,你和他看到的插件可能不同。
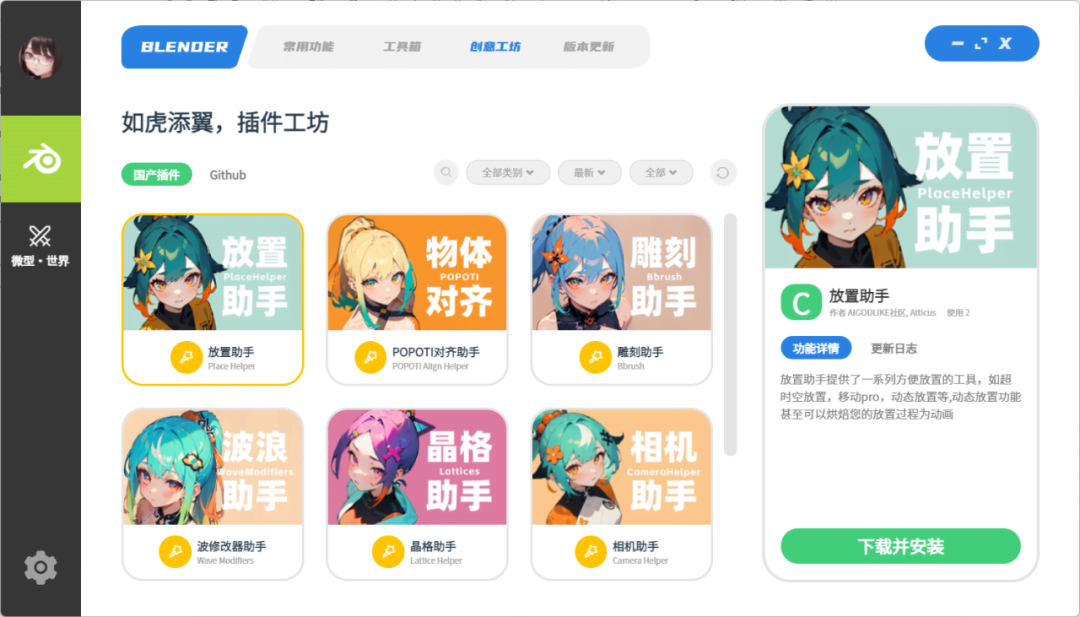
需要提示的是,当你点击启用插件时,
后台会自动打开一次Blender以应用插件,
因此如果你安装了一些奇怪的东西导致启动速度很慢,这部分的响应速度也会变慢。
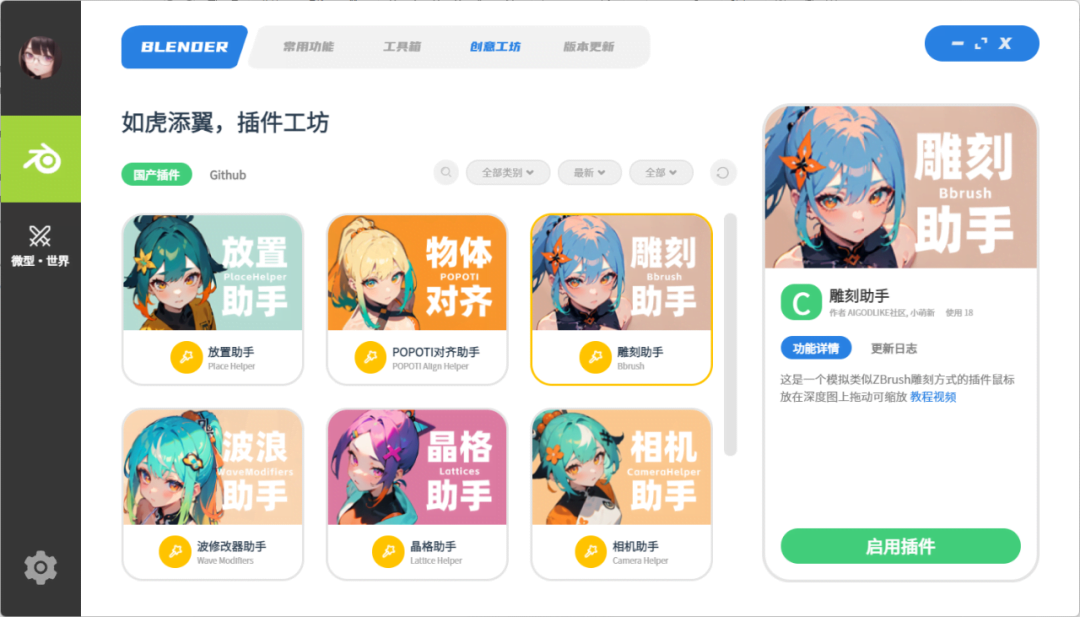
5.版本更新
在这里你可以一键下载并安装各个版本的Blender,
下载路径在左侧导航栏最下面的设置中。
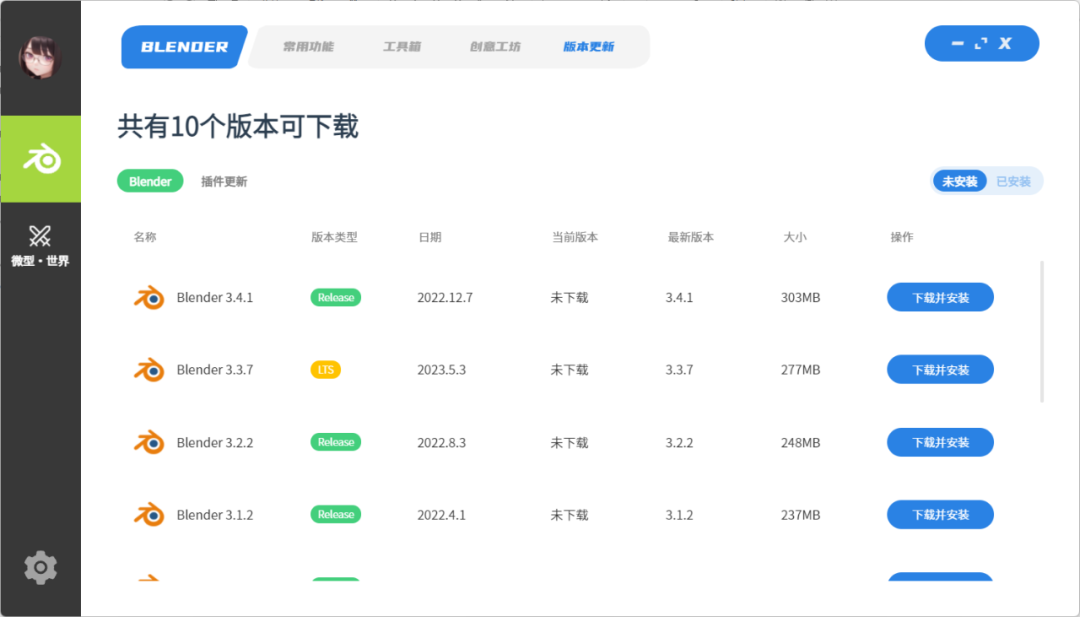
也可以查看已安装的Blender的信息,
将鼠标移动到版本上后悬停数秒,会显示该版本Blender的程序路径。
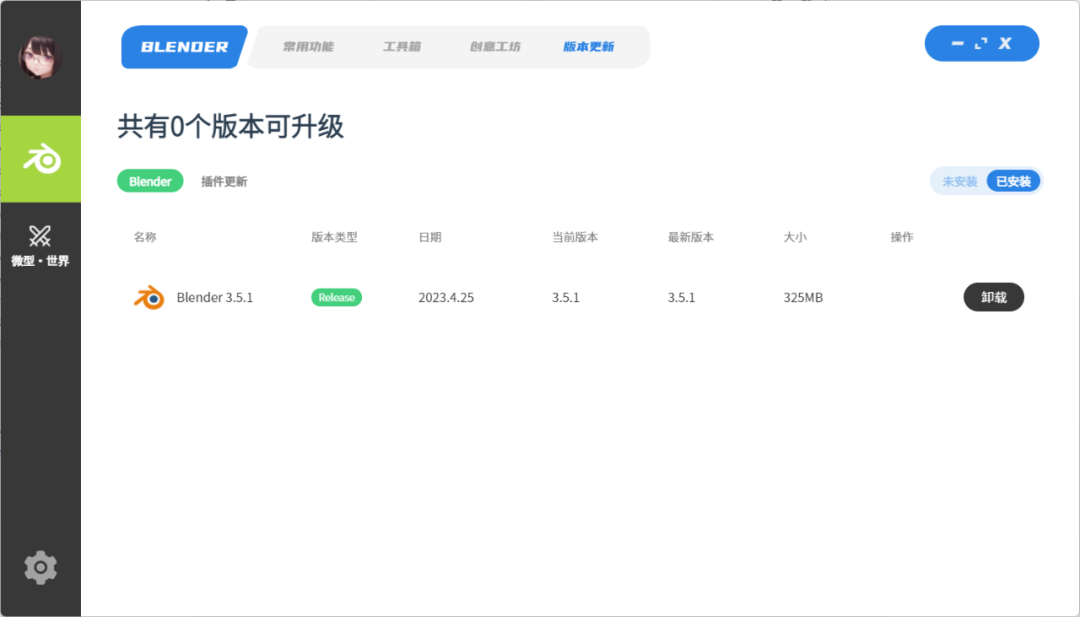
还包括了当前选择版本下已安装且可更新的插件。
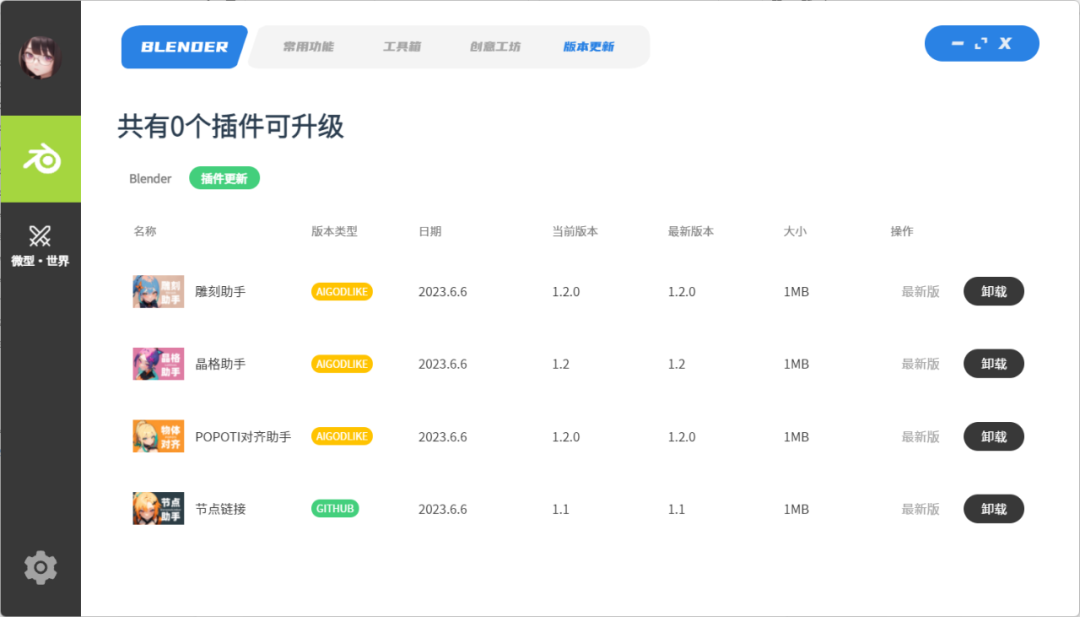
STEP.4 更新日志
v1.0.1:
添加:
添加Blender开启检测,如果Blender开启中,将无法执行 更新及卸载 Blender操作
添加版本更新提示,如果启动器有新版本发布将会弹窗提示(每次开启启动器时检查或手动检查)
添加兼容模式(使用前台运行Blender执行操作),避免部分用户因安装第三方有故障插件导致后台无法打开Blender,导致启动器无法获取数据
卸载Blender将会删除同目录下的插件提示
卸载插件时,将会提示
Blender路径添加删除按钮,可自主选择删除
优化&其它:
优化操作体验
优化自动扫描Blender路径,可找到Steam与MicrosoftStore版本,将不会再扫描到回收站Blender
优化启用及禁用插件反馈,显示启用或禁用中(运行时间取决于Blender启动时间)
优化Benchmark体验,显示测试设备界面优化交互,测试结果添加设备名称
优化关闭窗未在最上方(如果在创意工坊扫描中,将会无法关闭)
优化插件搜索体验,每次输入搜索关键字时将自动刷新
修复:
更改登录接口,避免部分用户有无法登录的情况(由于更改了接口,旧版本用户将无法进行登录,需要升级至最新版启动器)
Benchmark跑分结果界面分数与主页展示分数差一分
Benchmark如果多个CPU设备,只能测试第一个设备
取消以管理员权限启动,避免使用启动器开启的Blender无法拖入图片以及无法使用数位板的情况
如果手动删除Blender执行程序,再点击一键启动一直无法启动的Bug
修改:
修改更新Blender方式,更新时,直接是覆盖安装,而不是卸载再安装(避免将用户安装至Bl目录的插件全部清除掉)
系统及硬件要求
首先是系统,使用 Win10 64 位及更新版本。
AI 图像生成技术对硬件要求较高,特别是处理器显卡,电脑整体性能水平越高,图像生成越快,处理器推荐使用多核心、高频率的 CPU;显卡推荐 N 卡,近几年新型号;还有就是硬盘容量需求比较大,总结来说还是电脑性能越高,图像生成越快。
对于其他较低配置也是可以使用的,只不过可能生成会比较慢,但也是值得一试。
尝试与blender一起打开虽然暂时用不太上blender,但流程还是要走的。发现还没安装blender呢,先安装下,选择3.5.1的稳定版:
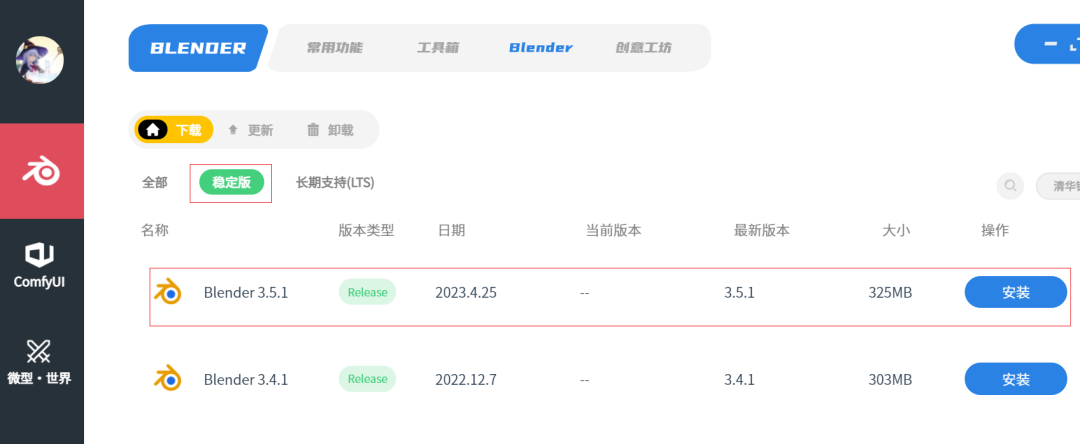 安装完回到首页,就能够一键启动了。这里需要看一下blender的安装路径,需要把下载的无限圣杯节点,放入blender文件夹的3.5\scripts\addons这个文件夹里面,才能继续下面的设置。
安装完回到首页,就能够一键启动了。这里需要看一下blender的安装路径,需要把下载的无限圣杯节点,放入blender文件夹的3.5\scripts\addons这个文件夹里面,才能继续下面的设置。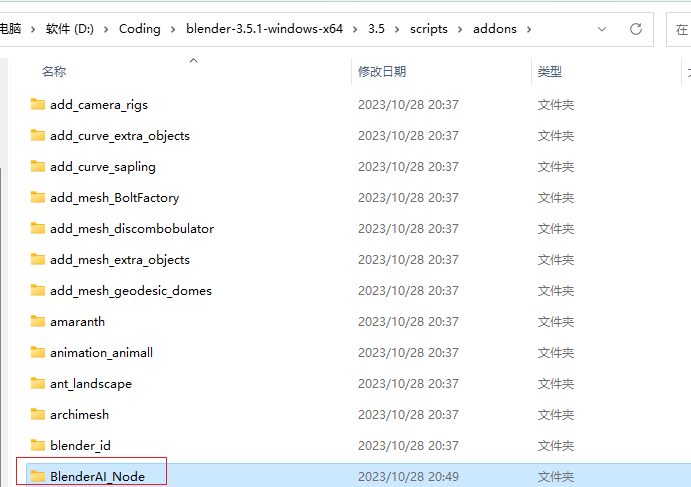 然后一键启动,打开先选择中文:
然后一键启动,打开先选择中文: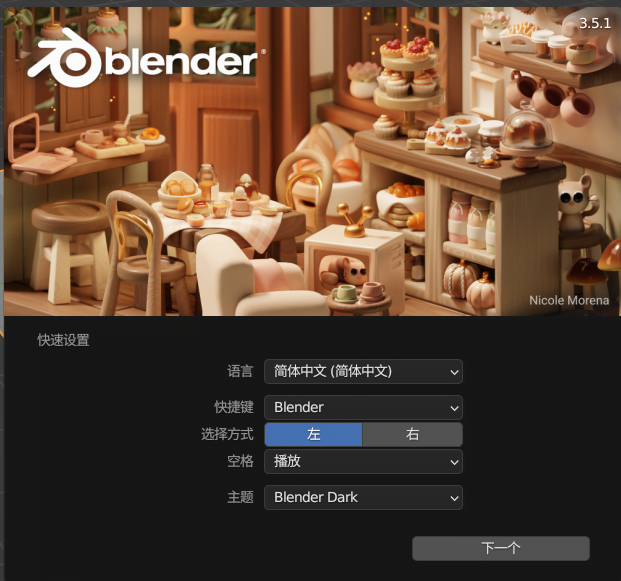 进入后点击“编辑”选项卡找到“偏好设置”,点击“插件”,搜索无限圣杯。
进入后点击“编辑”选项卡找到“偏好设置”,点击“插件”,搜索无限圣杯。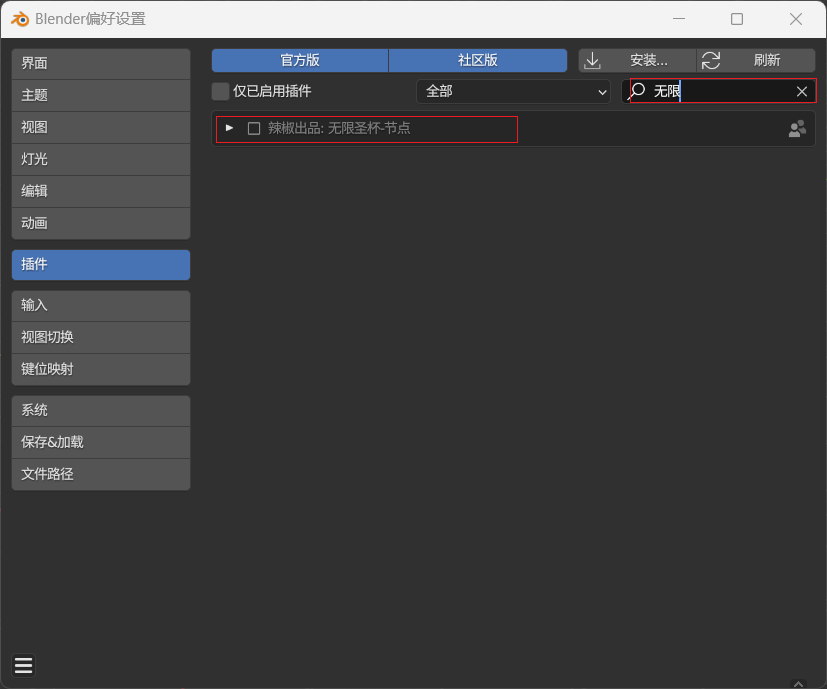 配置ComfyUI路径,其他路径先不写:
配置ComfyUI路径,其他路径先不写: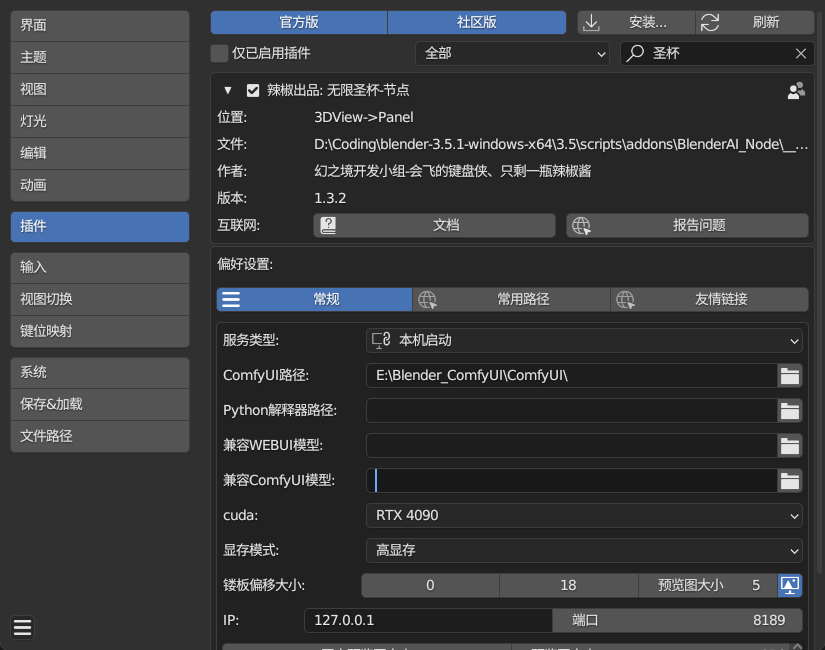 显存模式需要自己选一下,UP主辣椒酱是3080ti,选了高显存,我的4090就也高显存吧,修改好了左下角保存下用户设置。
显存模式需要自己选一下,UP主辣椒酱是3080ti,选了高显存,我的4090就也高显存吧,修改好了左下角保存下用户设置。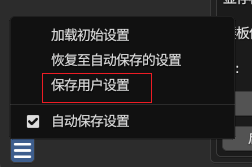 然后重启blender,左上角点开如果能看到ComfyUI的工作区就行了。
然后重启blender,左上角点开如果能看到ComfyUI的工作区就行了。
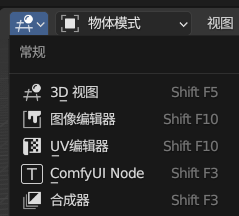
点击这个ComfyUI Node,按N键可以看到一个侧边栏,有个圣杯节点,里面可以选节点树啥的(虽然我还不懂是啥)。
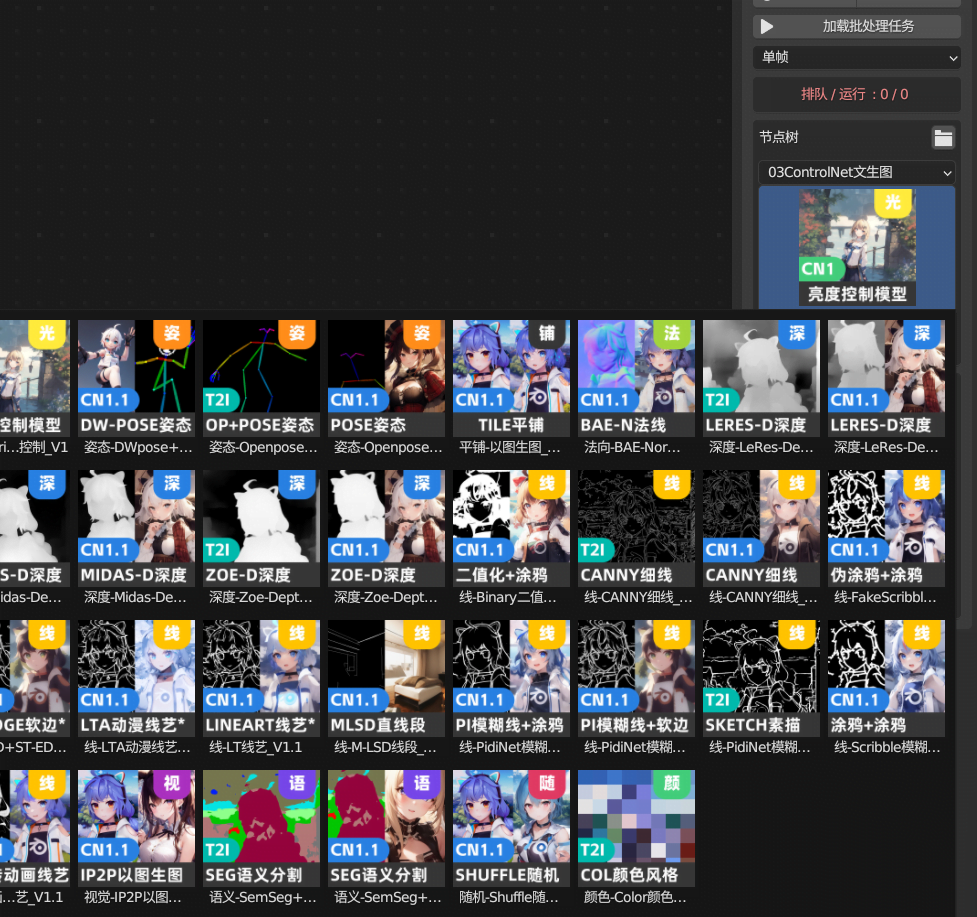 配置这个blender打开的,主要也是为了看到这些界面,并且在这里面,ComfyUI本来就是汉化好了的。添加第一个controlnet节点树这时候点击右上角的“运行节点树”,会提示ComfyUI还没启动,点击启动后稍等一会。上节那个页面,直接选择一个已经预设好的方式,我选择了线稿,然后点击“替换节点树”。
配置这个blender打开的,主要也是为了看到这些界面,并且在这里面,ComfyUI本来就是汉化好了的。添加第一个controlnet节点树这时候点击右上角的“运行节点树”,会提示ComfyUI还没启动,点击启动后稍等一会。上节那个页面,直接选择一个已经预设好的方式,我选择了线稿,然后点击“替换节点树”。
这时候页面如果没东西,可以点一下小键盘上的home键,你就能看到有节点了。
 如果没有节点报错的话,应该就没问题,这时候加载一个自己的图片,随便选个模型,也懒得改提示词了,直接运行节点树,可以跑通:
如果没有节点报错的话,应该就没问题,这时候加载一个自己的图片,随便选个模型,也懒得改提示词了,直接运行节点树,可以跑通: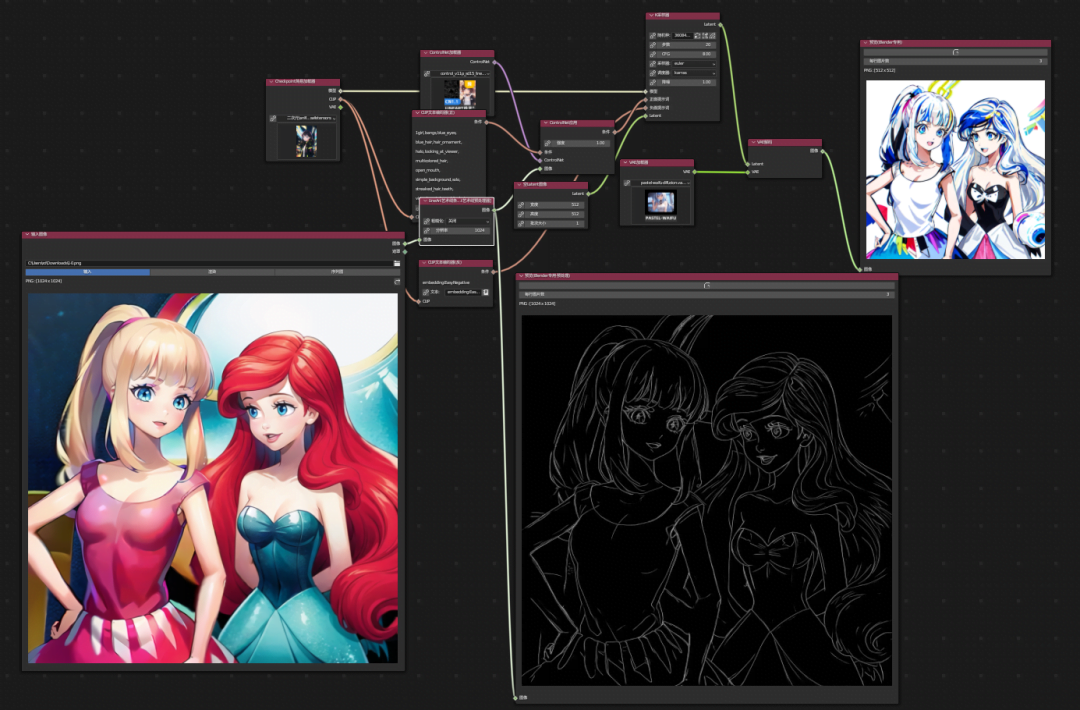 这就没啥问题了。
这就没啥问题了。


